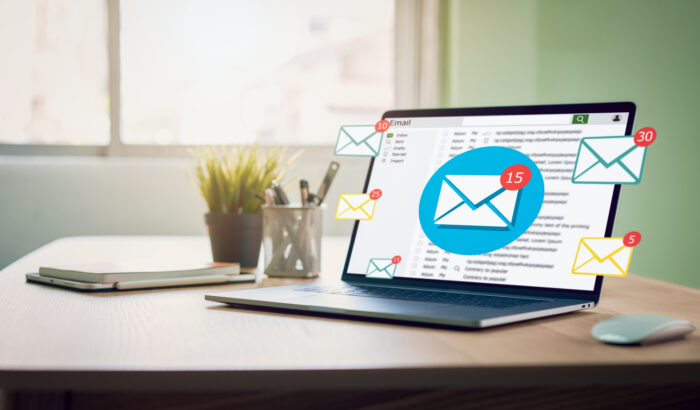Exchange in Cloud
World's most used mail server with the benefits of secure European based cloud hosting.
Microsoft Email server hosted & operated by Alinto
With Exchange in Cloud, you can count on your email service! The email service in the cloud has been designed to ensure that email is always accessible, protected from external threats, and data is safe.
Features
Safe, secure and reliable. From the world's most used email server to your safe side, Alinto Exchange in Cloud is an easy and cost-effective way to offer always-on email services to your company.
Complete your hosted Exchange with expert email tools
Alinto provides a range of email solutions and services for companies looking for independent email solutions.
Installation & Deployment
SaaS, on cloud or in premise, you have the choice! As an experienced software solution and cloud hosting provider, we offer full flexibility and adapt to your priorities.
When you decide to adopt software to manage your company’s email, email deliverability or email security, apart from the choice of software, you also need to decide on either a SaaS, on cloud or an on-premises service. The choice will depend on many factors such as your technical equipment, your constraints in terms of internal resources and know-how, regulatory rules, operating vs capital expenditure etc. The criteria to be considered are multiple. When adopting Alinto email security solutions, all choices are possible. We put our expert team at your disposal to advise on the right choice for you.
-
Installation on Premise
Hardware & 3rd party software architecture: Alinto experts will prepare the suitable Hardware and 3rd party Software architecture in line with your requirements. High availability, redundancy, back up & recovery rules will be aligned with your business targets.
System set up: Set up of hardware & 3rd party software is under the customer’s responsibility. Alinto’s expert teams will take care of the installation & configuration of Alinto Software.
System operations: Upon request, Alinto also takes care of the day-to-day operation of the system (via remote access).
-
Installation on cloud
The private cloud of Alinto is hosted in European Union: France, Switzerland or any other country depending on our customer’s requirements.
24/7 Monitoring: The infrastructure is monitored 24/7 to guarantee the security and resilience of our customer’s services.
99,9% network uptime: Replication and interconnection between data centres to guarantee very high network uptime
Virtual Hosting: All Alinto solutions are available as SaaS ready to use – minimise your infrastructure, migration and maintenance costs
Dedicated servers: All Alinto services and products are available on dedicated platforms. Upon your choice, they can be installed in the Alinto cloud, in the cloud of one of our European partners or a private/public cloud of your choice.
-
M&S- Maintenance and support
Maintenance Services: Regular preventive and curative maintenance services are carried out by Alinto experts. Non-service impacting maintenance activities may be carried out during office hours in off-peak periods. Major interventions may take place outside working hours to limit the impact on service availability.
Support Services: Alinto offers L2 and L3 support services during office hours. Response and resolution times will depend on subscribed SLA (service level agreement).
Help desk: as part of support services, Alinto experts can be reached by email or phone.
Request your Exchange in Cloud Expert call!
When you are looking to switch your Microsoft Exchange Server hosting, many questions need to be addressed: This call is the right place to validate that Exchange in Cloud meets all your requirements.

Hosted Exchange for European companies that value data sovereignty

Tailor-made services
Alinto offers ready-to-use and proven email & security solutions that can adapt to each company's need. Our experts accompany each project to create tailor-made solutions for complex environments.
Migration
Fully managed service
Definition of inbox sizes
Success stories
Companies all over Europe use Alinto’s technology and services to successfully manage and secure their email services. Learn how!
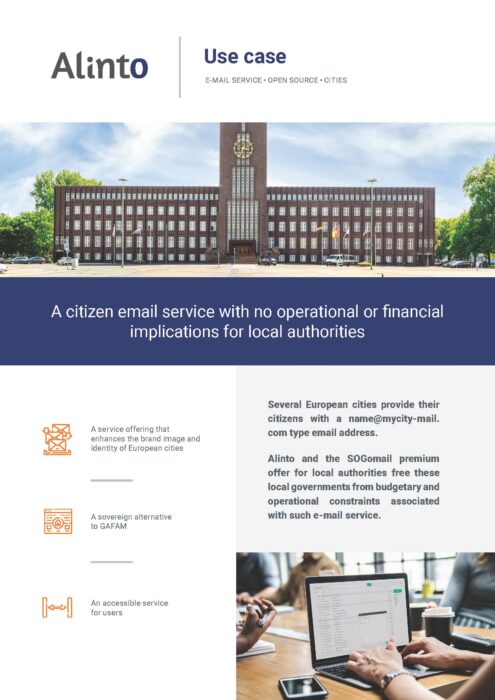
Use case – Citizen email service
A number of European local authorities, usually medium and large (…)
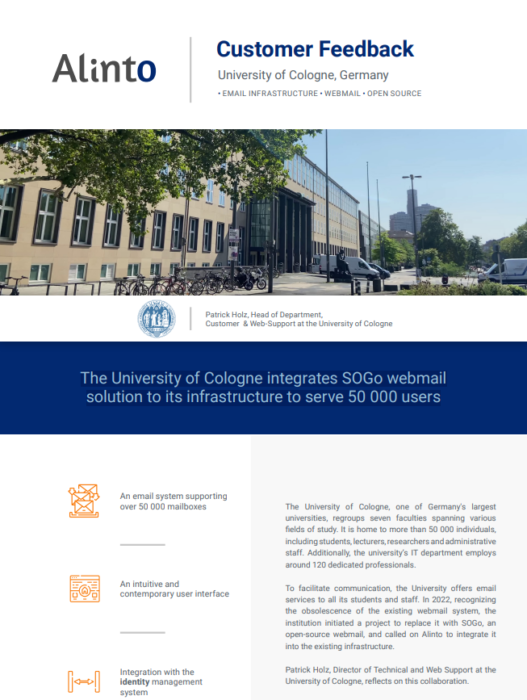
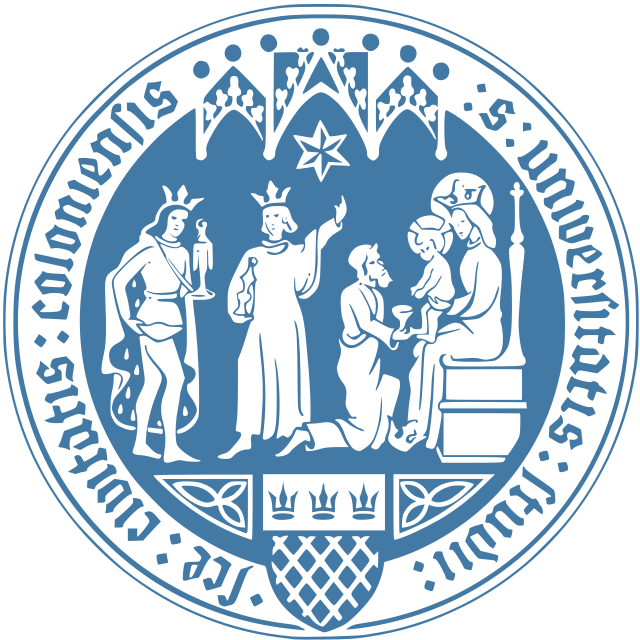
Success Story Koln University
The University of Cologne integrates SOGo webmail solution to its (…)
Testimonials

Alinto was able to replace a failing supplier from one day to the next. The cooperation evolved from classic messaging to security expertise and legal archiving management. The integration with the company's information system was done in full respect to the independence of our tools’ choice. The flexibility of Alinto’s solutions enhances the agility of our information systems. Our Group in constant evolution benefits from Alinto's expertise.
Thierry Kauffmann, DSI Gagneraud

We use Alinto's services for all our communication channels: professional messaging as well as e-mailing and SMS routing, both for the internal needs of the agency and our clients. For all our tools, the results were immediate and obvious compared to our previous provider: a drastic reduction in the number of spam messages received, ability to manage blocklists and allowlists, deliverability of our e-mailing campaigns and follow-up of bounces, management of our e-mail accounts... We recommend Alinto, which is based in France and has very well understood the issues related to personal data protection and digital sovereignty.
Guillaume Sorel, Managing Partner All in Appli

We worked with Alinto to set up individual mailboxes for our customers and to set up a gateway server for transactional emails. The migration went smoothly.
Amandine Metayer, Partner, Head of Communications Digital Team
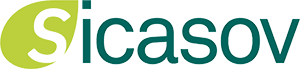
More than ten years ago, we chose ALINTO to outsource the operation of our email boxes and to address the problem of SPAM filtering. ALINTO has accompanied us in the evolution of the solution to guarantee good performance, security, and reliability during all these years. Outsourcing these operational tasks to ALINTO allowed us to concentrate our internal resources on business problems. The excellence of ALINTO's staff in customer relations management has created a climate of trust that has never wavered. ALINTO is a VIP partner.
Yves Kohler, General Manager SICASOV

We have been working with Alinto for more than ten years now, and we don't plan to change our email operator! Alinto means personalised contacts that are always looking to improve the service provided.
Baptiste Duperray, Customer Relationship Manager Absys

It makes no sense for a company like DAMM to spend time on managing spam problems when there are specialists like Alinto. In addition to drastically reducing the volume of received spam emails, the solution detects and blocks spam with almost no false positives, which guarantees us levels of accuracy and effectiveness that are difficult to match.
Benito Cerrillo, Head of the Information Systems Department Damm

Since using Cleanmail, we have received ZERO viruses through email and virtually no Spam. The cost of the service is a very small price to pay for peace of mind! Besides the quick and painless implementation, we also appreciated the fact that there was no need to invest in hardware or software.
Paul Gregson, Founder Rimax
We would love to hear from you.
Whether you are curious about features, a demo or a free trial —we’re here to answer all your questions.
Latest Blog Posts
Our specialists are sharing regularly expert articles around topics that are important to us: Email, security & sustainable development in IT business.
Email deliverability: DMARC demystified?
In February 2024, Google and Yahoo! announced that they would be tightening the verification of emails (...)
Read moreWhy should you archive emails?
What does it mean to archive email? Archiving an email involves transferring it from its regular location, (...)
Read moreBusiness Email Continuity: The Importance of an Emergency Webmail Solution
An emergency webmail is a temporary email service accessible online, designed to address temporary issues with (...)
Read more